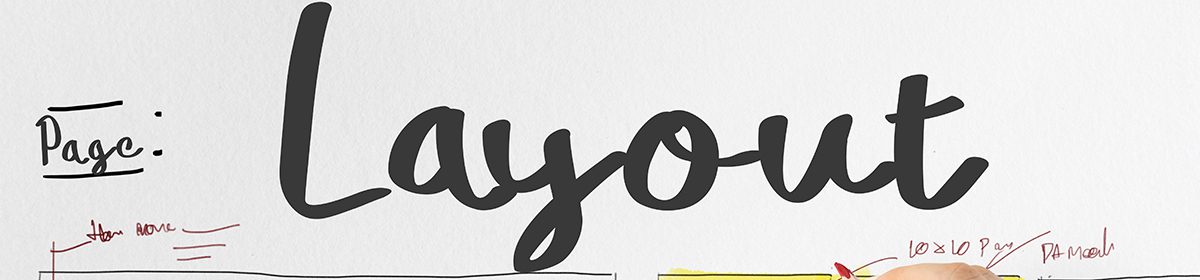僕は個人的にブラウザを使い分けています。Edge,Chrome,Firefox,Safari等
出張先でお客さまの動作を見てると、多くの方が、ブラウザについて気にされていないように感じます。あるがままを受け入れられている。そんな感じです。
その場で言及することはありません。けれども、効率化等を考えると、ブラウザについては気にされた方がいいと思います。
既定のアプリとショートカット
ブラウザを使い分けるのは簡単です。しかし、既定のアプリを設定すると、ショートカット等は、指定したブラウザで開かれてしまいます。
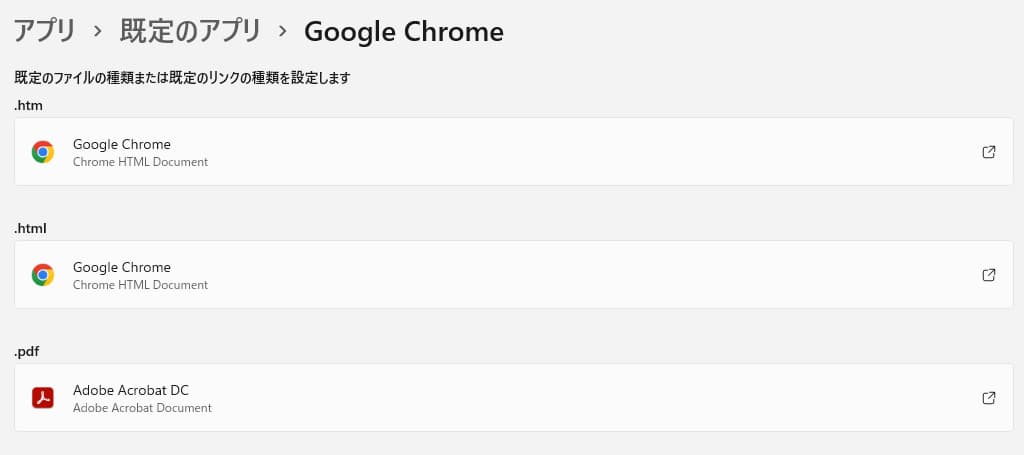
ブラウザ毎に、お気に入りを設定して、開けば問題はないです。しかし、効率化を突き詰めると、少し手間です。希望はワンクリックで開きたいのです。一般ユーザーの方は正直そこまで突き詰める必要はないと思います。
特定のURLを指定したブラウザで開く
ワンクリックで特定のURLを指定したブラウザで開きたい場合、ブラウザ毎に作成したショートカットのプロパティを開き、ショートカットタブのリンク先、~exe”の後ろに半角スペースを入力し、表示させたいURLを入力します。
*ショートカットの作り方は割愛します
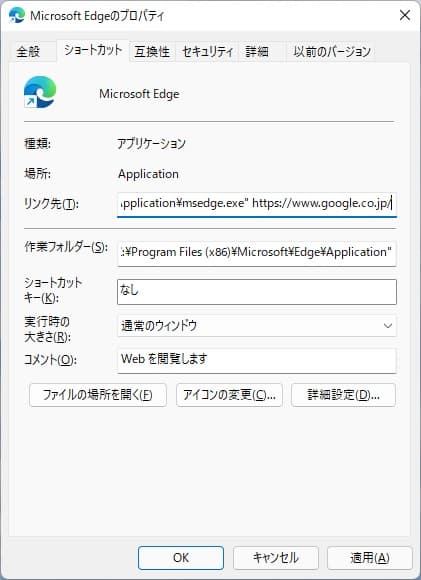
上記のように、~exe”の後ろに半角スペースを入力することで、既定のブラウザをChromeに指定していたとしても、特定のURLを別ブラウザで開くことができます。上記の場合、指定したURLはEdgeで開かれます。
さらに、ここで作成したリンク先をコピーし、ボタン毎にショートカットを指定できるデバイス等があれば、リンク先を指定することで、ブラウザの使い分けが、ワンボタンで可能となります。
最近ではあらゆるものが複雑になってきています。そこで、ビジネスとプライベートでアカウントを分ける方もいます。また、一つのサービスに対して複数アカウントを持っている方も少なくないと思います。
何かの情報を得る際に、毎回決まったワードを検索したりしていないでしょうか。リンクはワード毎にも設定可能です。
インフラを整えるのは、設定含めなにかと面倒です。しかし、一度整えてしまうと、あらゆる面でかなりの効率化につながります。