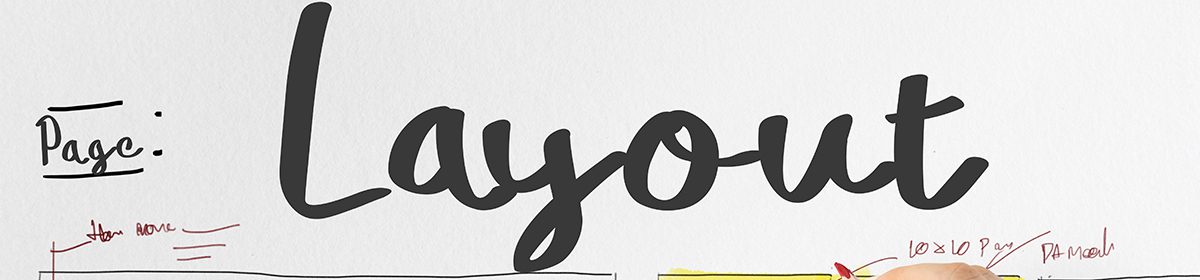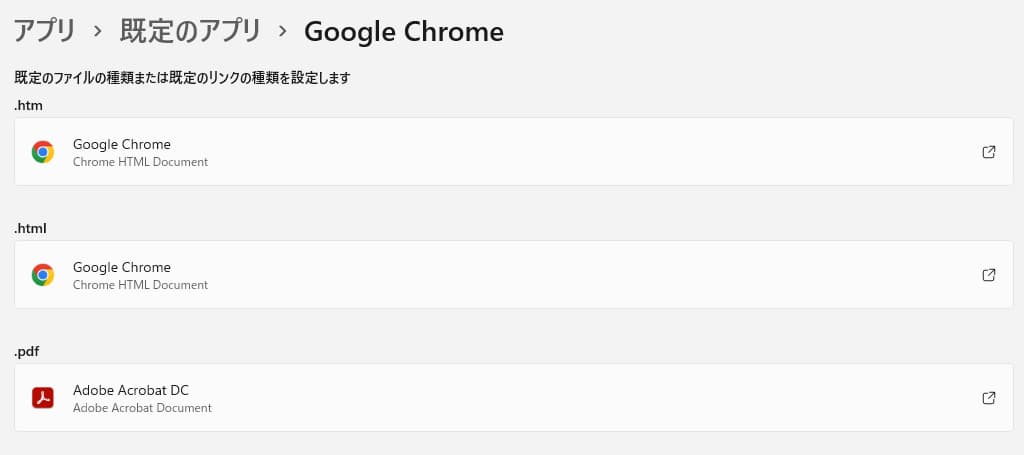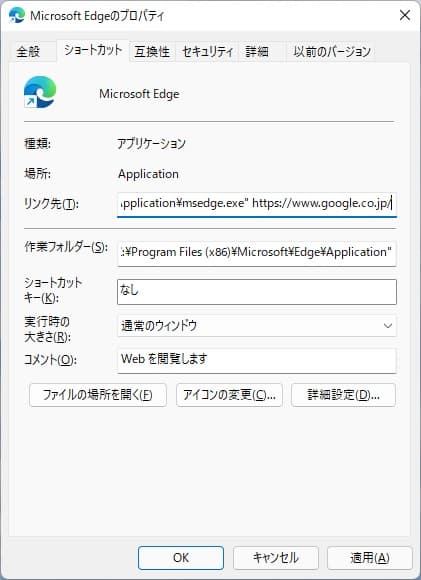ビジネスで必要不可欠なメールソフト Outlook。
お客様の中には、Outlookがインストールされているにも関わらず、Windowsに標準インストールされているメールソフトを使用されている方が、意外と多くいらっしゃいます。
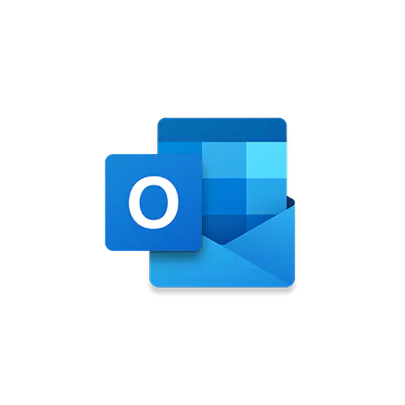
OutlookはMicrosoftが展開する有償のソフトです。それは高機能なメールソフトです。そのため、インストールされている場合は、無料のメールソフトを使う必要はありません。
Outlookでは検索機能がかなり重要だと思います。
これらの検索機能は、アカウントが増えたり、メールデータが増えると、インデックス処理に時間がかかったり、うまく機能しなくなったりすることがあります。
インデックス作成について
Windows Search のインデックス作成は、コンピュータのアイドル時 (処理が行われていない時) にバックグラウンドで低い優先順位で実行されます。
そのため、優先度が高い処理が行われている間や常に実行されているアプリケーションがある場合などは、インデックス作成完了までに時間がかかる場合があります。
なお、優先度の決定は OS にて適宜判定して行われています。
インデックス作成の優先度を上げる方法
インデックス作成はコンピュータのアイドル時にバックグラウンドで低い優先順位で実行されます。
そして、以下のレジストリを設定することで、バックグラウンドでの優先順位を高くすることが可能です。
キー: HKEY_LOCAL_MACHINE\SOFTWARE\Microsoft\Windows Search 名前: UseLowPriorityConfiguration 種類: DWORD データ: 0 レジストリ設定後、OS を再起動してください。
※ 注意事項
インデックス作成の優先順位が高くなるため、コンピュータのパフォーマンスが落ちる可能性があります。そのため、通常利用に支障がある場合には、1 に戻してください。レジストリの操作は謝ると危険です。自己責任の上、実施下さい。
PSTファイルサイズ
OutlookのPST ファイルのサイズが大きい場合、インデックスの作成に時間を要したり、破損が発生しやすくなります。また、Outlook の動作に影響がない容量は、5GB (多くても 10GB 未満まで) になります。
そのため、ファイル サイズが大きい場合は、ファイルの分割や不要なアイテムの削除を検討下さい。
Outlookプロファイルの新規作成
インデックス処理のトラブル時、Outlook プロファイルに起因した現象かを切り分ける必要があります。そこで、新しい Outlook プロファイルを作成し、事象が回避されるか確認します。
手順
- Outlook を終了した状態で、[コントロール パネル] – [ユーザー アカウント] – [メール] – [プロファイルの表示] をクリックします。
- [使用するプロファイルを選択する] にチェックを入れて [OK] をクリックします。
- Outlook を起動します。プロファイルの選択画面が表示されますので、[オプション] – [作成] をクリックします。
- ウィザードを進めて完了させます。
- 新しく作成したプロファイルで Outlook を起動して、事象が回避されるか確認します。
Officeの修復の実行
インデックス処理のトラブル時、Office の構成ファイルに起因した現象かを切り分けます。そこで、事象発生端末にて Office の修復を実行し、事象が回避されるか確認します。