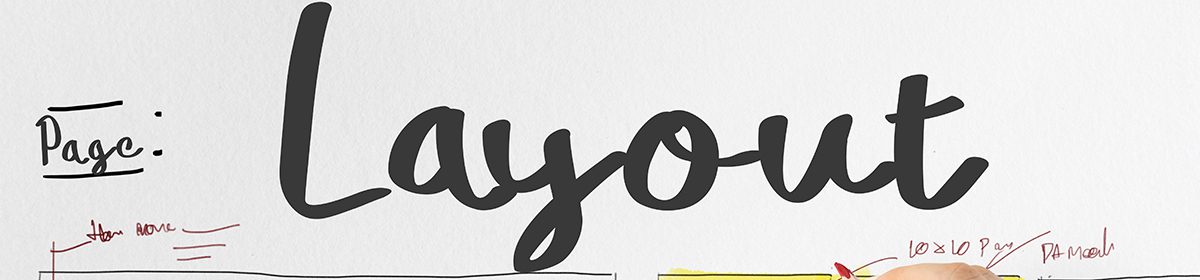iPhoneのバックアップ方法の一つにiTnuesを使った方法があります。バックアップ先には、iCloudかPC上かを選択することができます。しかし、iCloud上に、全データを保存し続けるのは、難しいと思います。
今回はiPhoneのデータをパソコン上に保存する場合です。
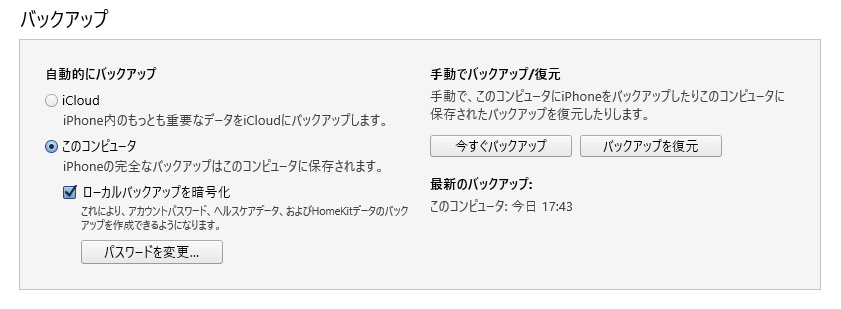
このバックアップ方法ですが、保存先はデフォルトで下記の通り設定されています。
C:\ユーザー\【ユーザ名】\AppData\Roaming\Apple Computer\MobileSync\Backup\
Cドライブがいっぱいになったら困ります。そのため、別のドライブに保存したいと考えます。CドライブにiPhoneバックアップデータを蓄積し続けるのは、Cドライブに空き容量がないと難しいと思います。また、容量を確保するため、都度、過去のバックアップデータを削除するのも面倒です。
iPhoneのバックアップ先 変更方法
- 既存のBackupフォルダを、フォルダごと、希望する保存先にコピーします。その後、Cドライブ内のBackupフォルダは削除します。
- コマンドプロンプトを管理者として実行します。
- コマンドプロンプト内で、「mklink /d “C:\(ユーザー名)\AppData\Roaming\Apple Computer\MobileSync\Backup” “新しい保存先のパス”」を実行する
- シンボリックが作成されましたと、メッセージが作成されたら完了です。
AppDataが表示されない場合、エクスプローラのフォルダオプションより、隠しフォルダを表示するよう設定する必要があります。
上記、作業が正常に完了すると、Cドライブ内の、MobileSyncフォルダ下層に、新しい保存先にリンクするショートカットフォルダが作成されます。その後、Cドライブの容量を使用することなく、iPhoneのデータをPC内に保存することができます。
セキュリティを考慮すると、バックアップデータは、暗号化された方がよいと思います。設定した暗号化パスワードを忘れてしまうと、いざという時に復元できなくなってしまうので、暗号化パスワードは忘れないように。
Windows11 ノートパソコン・デスクトップパソコン多数入荷
パソコン・サーバー等、コンピュータに関することはお気軽にお問い合わせ下さい。
ワンズテクノロジー株式会社
全国対応 富山県・石川県内 出張対応可